5 عادت غلطی که موجب کند شدن سرعت ویندوز 10 می گردد
به گزارش وبلاگ آبی اناری ها، در این مقاله قصد داریم 5 عادت غلط را به شما معرفی کنیم که با انجام دادن آن ها به طور ناخواسته روی عملکرد و سرعت ویندوز 10 سیستمتان تأثیر منفی می گذارید. پس اگر از کاربران ویندوز 10 هستید و مدتی است متوجه کند شدن بیش از حد سیستمتان شده اید، تا انتهای این مقاله همراه ما باشید.
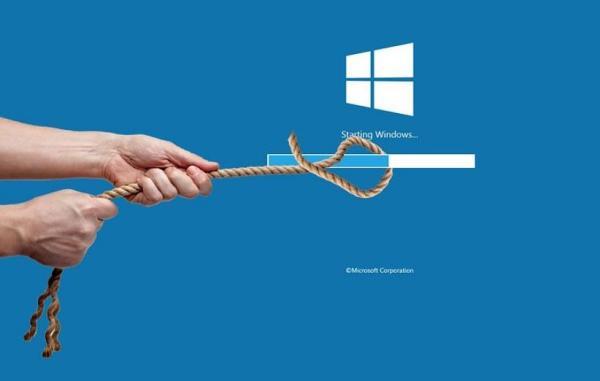
آیا سیستم عامل ویندوز 10 شما مدتی است کند شده و یا با لگ های زیادی همراه است؟ آیا برای بوت شدن ویندوز مدتی زیادی منتظر می مانید؟ آیا باتری لپ تاپ شما خیلی زودتر از حد نرمال تمام می گردد؟ اگر این مسائل برای شما هم پیش آمده یا با آن دست و پنجه نرم می کنید، به نظر می رسد که سیستم شما به صورت مخفیانه انرژی فراوری شده را صرف انجام فرایند های غیرضروری می نماید. بنابراین پیدا کردن علت این مسائل و جلوگیری از هدر رفتن این انرژی می تواند به افزایش سرعت ویندوز 10 سیستم شما و عملکرد بهتر آن یاری شایانی کند. در این مطلب ما به معرفی 5 عادت غلطی می پردازیم که مطمئناً نمی دانستید با انجام دادن آن ها سرعت و عملکرد ویندوز 10 دچار کاهش می گردد.
1. برنامه هایی که در پس زمینه اجرا می شوند را نمی بندید
برنامه ها و فرآیندهایی که حتی با وجود بسته بودن و عدم استفاده از آن ها، همچنان فعال هستند و از منابع سیستم شما نظیر اینترنت و باتری استفاده می کنند برنامه های پس زمینه نام دارند. از آن جا که این برنامه ها همیشه فعال هستند، منابع زیادی از سیستم شما را مورد استفاده قرار می دهند.
علاوه بر این شما نمی توانید با آگاهی از اینکه تعداد زیادی از این فرایندها در پس زمینه کار می کنند، تأثیر تک تک آن ها را روی سیستم خود مورد ارزیابی قرار دهید. اما کاربران ویندوز 10 می توانند با استفاده از مراحلی که در ادامه شرح خواهیم داد، این برنامه ها را پیدا نموده و در خصوص ادامه یا عدم فعالیت آن ها در پس زمینه سیستمشان تصمیم گیری کنند. برای انجام دادن این کار مراحل زیر را دنبال کنید:
- بر روی دکمه Windows Start راست کلیک نموده و به تنظیمات بروید.
- در این بخش، قسمت Privacy را پیدا کنید.
- در بخش زیر گروه App permissions در سمت چپ، به قسمت Background apps بروید.
- در بخش Let apps run in the background، فهرست همه برنامه هایی که در پیش زمینه در حال فعالیت هستند به شما نشان داده می گردد. شما می توانید آن ها را غیرفعال کنید یا برنامه های مد نظرتان را از این فهرست خارج کنید.
علاوه بر این برنامه ها، برای بهبود پیدا کردن عملکرد سیستم احتیاج است تا بعضی فرآیندهای فعال در پیش زمینه نیز متوقف شوند. شما می توانید از بخش Task Manager برای پیدا کردن و غیرفعال سازی این فرآیندها استفاده کنید. برای انجام دادن این کار مراحل زیر را دنبال کنید:
- بر روی دکمه شروع کلیک راست نموده و به Task Manager بروید.
- به تب Processes بروید.
- روی گزینه View در قسمت بالایی کلیک نموده و سپس گزینه Group by type را انتخاب نمایید.
با دنبال کردن مراحل فوق، فرآیندهای فعال در پس زمینه به طور جداگانه گروه بندی می شوند. به همین ترتیب، می توانید فهرست نشان داده شده را آنالیز نموده و فرآیندهایی که منابع زیادی را مورد مصرف قرار می دهند، غیرفعال کنید. برای متوقف کردن هر فرآیندی کافی است تا روی همان راست کلیک نموده و گزینه Task End را انتخاب کنید.
شما بعلاوه می توانید برنامه های موجود در فهرست استارت آپ را از بخش Windows Task Manager غیرفعال کنید تا اندازه مصرف منابع در هنگام شروع برنامه ها کمتر گردد و این اقدام موجب می گردد تا سیستم عامل ویندوز 10 شما سریع تر بوت گردد. برای آن دسته از کاربرانی که نمی دانند باید گفت بعضی از برنامه ها وجود دارند که به محض روشن کردن سیستم به طور هم زمان با بالا آمدن ویندوز 10 اجرا می شوند. شما می توانید پس ار بوت شدن ویندوز بعضی از آن ها را مشاهده کنید که در حال انجام هستند و در قسمت راست نوار پایینی ویندوز و در بخش آیکون ها به چشم می خورند. در بخش Windows Task Manager همه برنامه های موجود در فهرست استارت آپ قابل مشاهده هستند که کاربران می توانند آن ها را غیرفعال کنند.
2. سرویس های ثالث ویندوز را فعال نگه می دارید
کاربران ویندوز 10 برای بهره گیری از قابلیت های این سیستم عامل متناسب با احتیاجشان، برنامه های ثالث مختلفی را روی سیستمشان نصب می کنند. این برنامه ها به محض شروع و شروع به کار کردن، سرویس هایی را درون سیستم شما فعال می کنند که این سرویس ها حتی پس از بسته شدن برنامه ها نیز به کار خود ادامه می دهند. این سرویس ها برای مثال می توانند مربوط به سرویس های یک مرورگر باشند که به صورت پیوسته به روزرسانی های آن را مورد آنالیز قرار می دهند. ممکن است تا الان نمی دانستید که این سرویس ها منابع سیستم شما اشغال می کنند و بدیهی است که می توانند روی عملکرد آن تأثیر منفی بگذارند. بنابراین بهتر است که آن ها را با استفاده از مراحل زیر غیرفعال کنید:
- بر روی دکمه Windows Start راست کلیک نموده و روی Run کلیک کنید.
- عبارت msconfig را تایپ نموده و اینتر را بزنید.
- در تب پنجره System Configuration، به تب Services بروید.
- گزینه Hide all Microsoft services box را بزنید تا سرویس های مربوط به سیستمتان از فهرست نشان داده شده محو شوند.
- اکنون سرویس هایی را مشاهده می کنید که مربوط برنامه های ثالث هستند و با آنالیز آن ها می توانید هر کدام که منابع بیشتری از سیستم شما را مورد استفاده قرار می دهند، غیرفعال کنید.
- بعلاوه می توانید با انتخاب گزینه Disable all و سپس Apply کردن آن، همه سرویس های این فهرست را در پس زمینه غیرفعال کنید. بعد از انجام این کار سیستم خود را ری استارت نموده تا همه سرویس هایی که در پس زمینه فعال بودند، غیرفعال شوند.
3. علاوه بر ویندوز دیفندر، از آنتی ویروس های ثالث نیز در سیستم خود استفاده می کنید
ویندوز دیفندر، آنتی ویروس اختصاصی شرکت مایکروسافت است که در ویندوز 10 به صورت پیش فرض تعبیه شده است. از مزایای این آنتی ویروس این است که تمامی فعالیت های خود را در پس زمینه انجام می دهد و اختلالی در عملکرد سیستم ایجاد نمی نماید. ویندوز دیفندر تمامی فعالیت های ویندوز از ریزترین کار تا بزرگ ترین را مورد آنالیز قرار می دهد و به محض مشاهده هرگونه ویروس یا فایل مخرب، آن را پاکسازی خواهد نمود.
از آن جایی که ویندوز دیفندر مقاومت خوبی در برابر بدافزارها و نرم افزارهای مخرب دارد، استفاده از یک آنتی ویروس ثالث مجزا همگام با آن روی سیستم به هیچ عنوان توصیه نمی گردد. زیرا هر دوی این برنامه ها یک را کار انجام می دهند و بدیهی است که کوشش هر دو برنامه برای محافظت از سیستم عامل ویندوز شما انرژی و منابع بیشتری مصرف خواهد نمود. بسیاری از برنامه های آنتی ویروس به طور مداوم اجرا می شوند و برای اسکن کردن سیستمتان به پردازش زیادی احتیاج دارند. استفاده از آنتی ویروس های ثالث تنها در صورتی توصیه می گردد که شما ویندوز دیفندر را غیرفعال نموده باشید، در غیر این صورت منابع زیادی از سیستم شما را اشغال خواهد نمود.
بعلاوه غیرفعال کردن آنتی ویروس های ثالث می تواند تأثیر مثبتی روی عملکرد سیستم شما بگذارد و به سایر فرآیندهای ویندوز این امکان را می دهد تا با سرعت بیشتری به انجام وظایف خود بپردازند. اما اگر به دلایلی مجبور هستید از این آنتی ویروس های ثالث استفاده کنید، سعی کنید به صورت دوره ای از آن ها استفاده کنید. برای مثال سعی کنید تنها یک بار در روز سیستم خود را اسکن نمایید تا منابع کمتری از سیستمتان در اختیار این برنامه قرار بگیرد.
4. تنظیمات گرافیکی ویندوز خود را بیش از حد سفارشی سازی نموده و تنظیمات Sound Enhancements را فعال کردید
سفارشی سازی تنظیمات گرافیکی ویندوز برای اعمال تغییرات مورد نظر، زیباتر شدن تصاویر نمایشگر و بهتر شدن کیفیت صدا هیچ مسئله ای را برای سیستمتان ایجاد نمی نماید. اما باید توجه کنید که سفارشی سازی بیش از حد می تواند عملکرد آن را دچار مسائل جدی کند و این دقیقاً همان بلایی است که برنامه های ثالث سفارشی سازی گرافیک ویندوز به سر سیستم شما می آورند.
بنابراین بهتر است که از تم های سفارشی شده استفاده نکنید، روشنایی نمایشگر را در حالت کم نگه دارید و تنظیمات مدیریت رنگ ها، وضوح و مقیاس صفحه را به هم نزنید. بعلاوه، اگر از برنامه های ثالث برای مدیریت این شخصی سازی ها بهره می برید، بهتر است که آن ها را حذف کنید. علاوه بر این، از آنجا که ویندوز به شما امکان می دهد گرافیک در نظر گرفته شده همه برنامه ها را کنترل کنید بهتر است به ویندوز اجازه دهید به جای استفاده از نهایت توان گرافیکی سیستم، از گرافیک در نظر گرفته شده و مناسب برنامه ها استفاده کند.
برای تغییر دادن گرافیک هر برنامه مراحل زیر را دنبال کنید:
- بر روی دکمه Windows Start راست کلیک نموده و روی تنظیمات کلیک کنید.
- به بخش System بروید.
- روی گزینه Display در نوار کناری سمت چپ کلیک کنید.
- سپس گزینه Graphics settings را از سمت راست صفحه انتخاب کنید.
با استفاده از این مراحل شرح داده شده، شما می توانید تنظیمات گرافیکی هر برنامه را تغییر دهید. بعلاوه در صورتی که برنامه مد نظر شما در این فهرست قرار نداشت، می توانید آن را اضافه کنید. برای تغییر گرافیک در نظر گرفته شده هر برنامه روی گزینه Options کلیک نموده و اجازه دهید که خود ویندوز در خصوص آن تصمیم بگیرد، در نهایت گزینه Save را بزنید.
به همین ترتیب، همه تنظیمات غیرضروری بخش sound enhancements را غیرفعال نموده و تنها در صورت لزوم و برای مدت کوتاه از آن ها استفاده کنید. علاوه بر این، پیشنهاد می کنیم که از برنامه های ثالث برای سفارشی سازی تنظیمات صوتی سیستم خود استفاده نکنید.
5. لوازم جانبی غیرضروری به لپ تاپ شما متصل است
هرگز لوازم جانبی های غیرضروری را برای مدت طولانی به لپ تاپ خود متصل نکنید. اولاً به این علت که این لوازم بعضی از قابلیت های سیستم شما را همچون بلوتوث روشن نگه می دارند که همین عامل انرژی زیادی مصرف می نماید. ثانیاً این وسایل با مصرف زیاد انرژی و تخلیه زودهنگام باتری لپ تاپ روی عملکرد ویندوز 10 نیز اثرات منفی می گذارند. بنابراین اگر از لوازم جانبی متصل به لپ تاپ بهره نمی برید، بهتر است آن را از لپ تاپ جدا کنید.
در این مقاله به آنالیز 5 عادت غلط که بسیاری از شما در سیستم عامل ویندوز انجام می دهید پرداختیم و در خصوص اثرات منفی این 5 عادت آگاهی رسانی های لازم را انجام دادیم تا شما بتوانید با اصلاح این عادت های نادرست به سیستمتان منابع بیشتری برای فعالیت داده و نهایت بهره را از قابلیت های پرشمار آن ببرید. امیدواریم از خواندن این مطلب لذت برده باشید.
منبع: Makeuseof
منبع: دیجیکالا مگ